Device Settings
When you visit app.truple.io/devices, you’ll see a list of your devices.
The top device shown, is the “account owner” device. It has the account owner’s email address listed next to it. Any Truple app that the account owner logs in using that email address with, will have the device settings matching this device.

To view device settings, just click on one of the devices to expand the settings for that device.

Below you can see a description of each of the device settings.
- There are 3 device types, and all 3 device types can be monitored. Owner devices control payment, email recipients, and have all permissions an Admin device has. Admin devices can modify device settings for all other devices (except their own) and they can view screenshots. Non admin or User devices, can't modify any settings or view screenshots. You cannot modify this value. To change the device type, you must uninstall the Truple app and reinstall it.

- Monitoring controls whether screenshots are captured or not for that device.
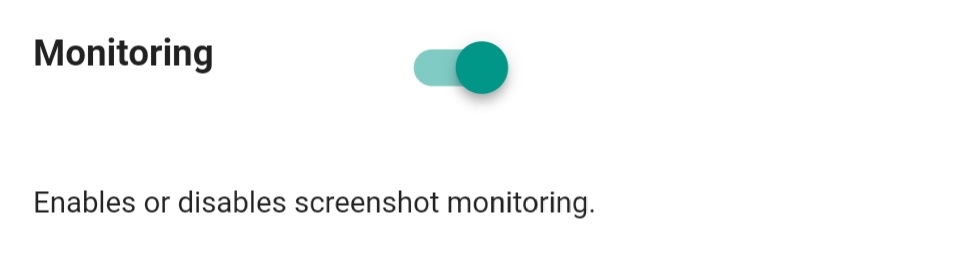
- Prevent tampering locks the Truple app down by using advanced permissions, making it harder for users to bypass Truple. We recommend enabling this setting.
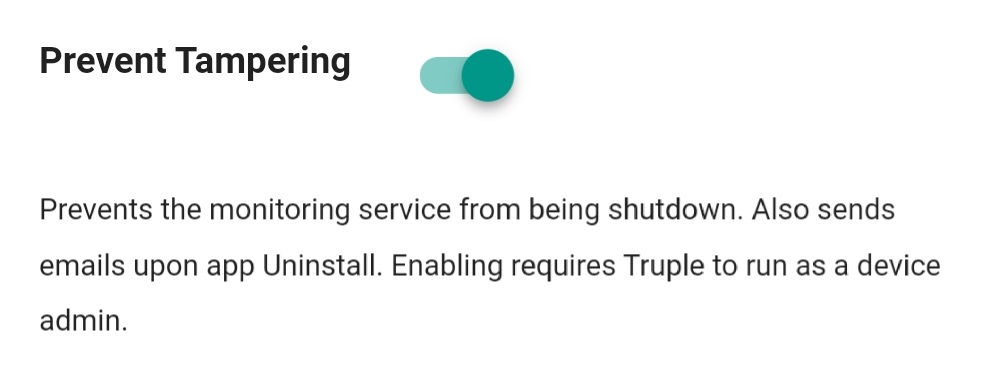
- Wifi Preferred upload delays uploading screenshots while using mobile data for up to 12 hours. Once a wifi connection is made, the screenshots will be uploaded immediately. We recommend disabling this setting unless your mobile bandwidth is limited or very expensive.
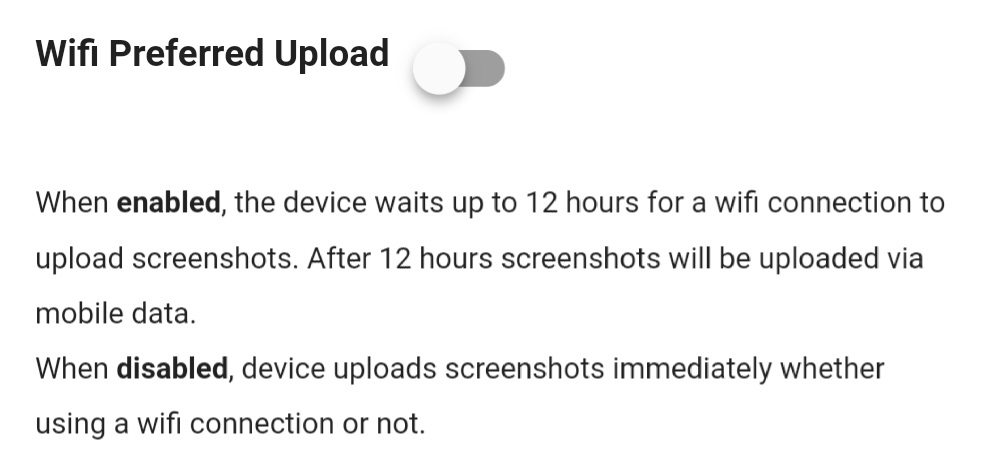
- Redact (black out) words blocks out words from the screenshots. This can be used to maintain some privacy. Please note, this is not guaranteed to block all words, but does block most.
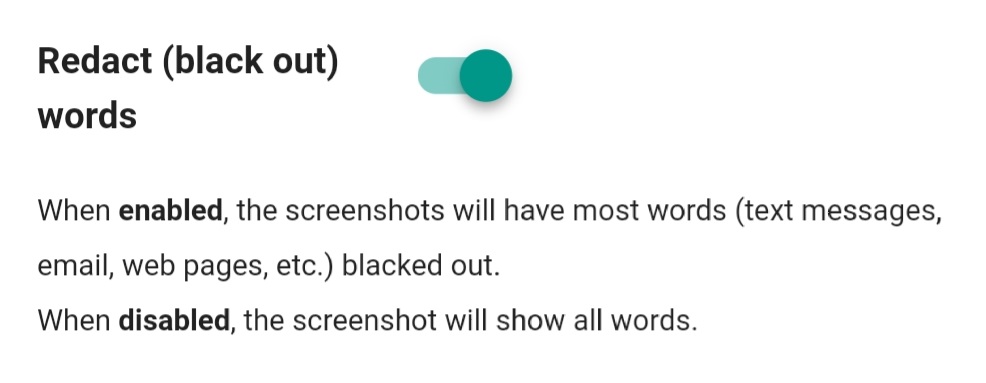
- Blur screenshots can be used to blur screenshots. This can be used to maintain some privacy, but also prevent accountability partners from viewing the more graphic details of images.

- Screenshot interval can be used to modify how frequently screenshots are taken.
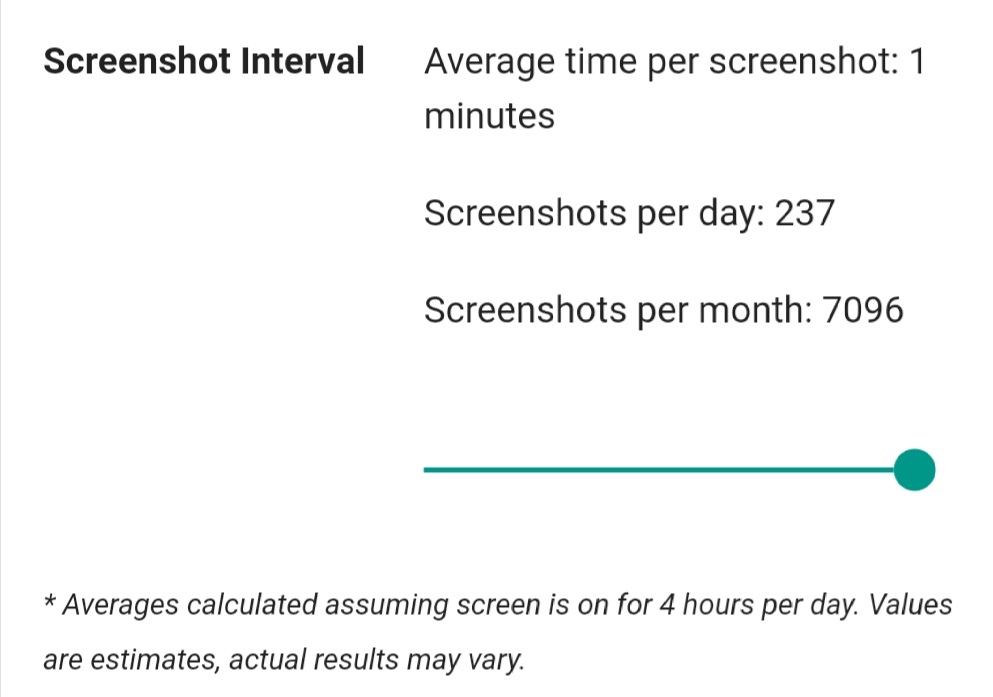
Once you’ve made changes to the settings, be sure to save them!
If you have any additional questions just contact me at  and I’ll be happy to help.
and I’ll be happy to help.
Never miss a blog post. Subscribe now!